CS 234 - Fall 2020 - Lab 01: Introduction
Objectives
The objectives of this lab are:- Familiarizing with the Eclipe Programming Environment.
- Practice editing, compiling, running and revising a Java application.
Prerequisites
- Read Chapter 0 of Java, Java, Java, 3E and read through this document.
- Install JDK 8 and Eclipse following the links in the Software section at Resources
JDK 8 Installation instructions
Part 1: Editing, Compiling, and Running a Java Hello World Program
Eclipse is an integrated development environment (IDE) for Java, C++, and other languages. It combines software resources for editing, compiling and running programs. In this IDE Java programs consist of two parts:
The Eclipse Java project combines precompiled code from the Java class libraries with the code compiled from your Java source program, thereby increasing the functionality of your code. This lab will take you through the steps required to edit, compile, and run Java programs.
- the Java code itself, which contains the text of your source program and
- a project, which contains the Java bytecode that will be executed when you run your program.
Step 0. Close all applications on your computer.
Close all applications that may be running on your computer in order to make as much memory as possible available to Eclipse.
Step 1. Run the Eclipse IDE
NOTE: Remember how to find this program because you're going to need it every week.
Step 2. Create the HelloWorld project.
Once you have Eclipse running, create a new project and configure it according to the following directions:Click on the "Create a java project" link in the Package Explorer window or right click on that window then select NEW then Java project. Enter the name of your project, i.e. "HelloWorld". The "Location" text box should indicate that your project will be stored on the desktop. In the project JRE setting, make sure at least one Java SE version is selected, default to JavaSE-1.8 if you followed instructions on the Prerequisites section. During this step, you should see something like the following window:
Click on Finish to create the project. 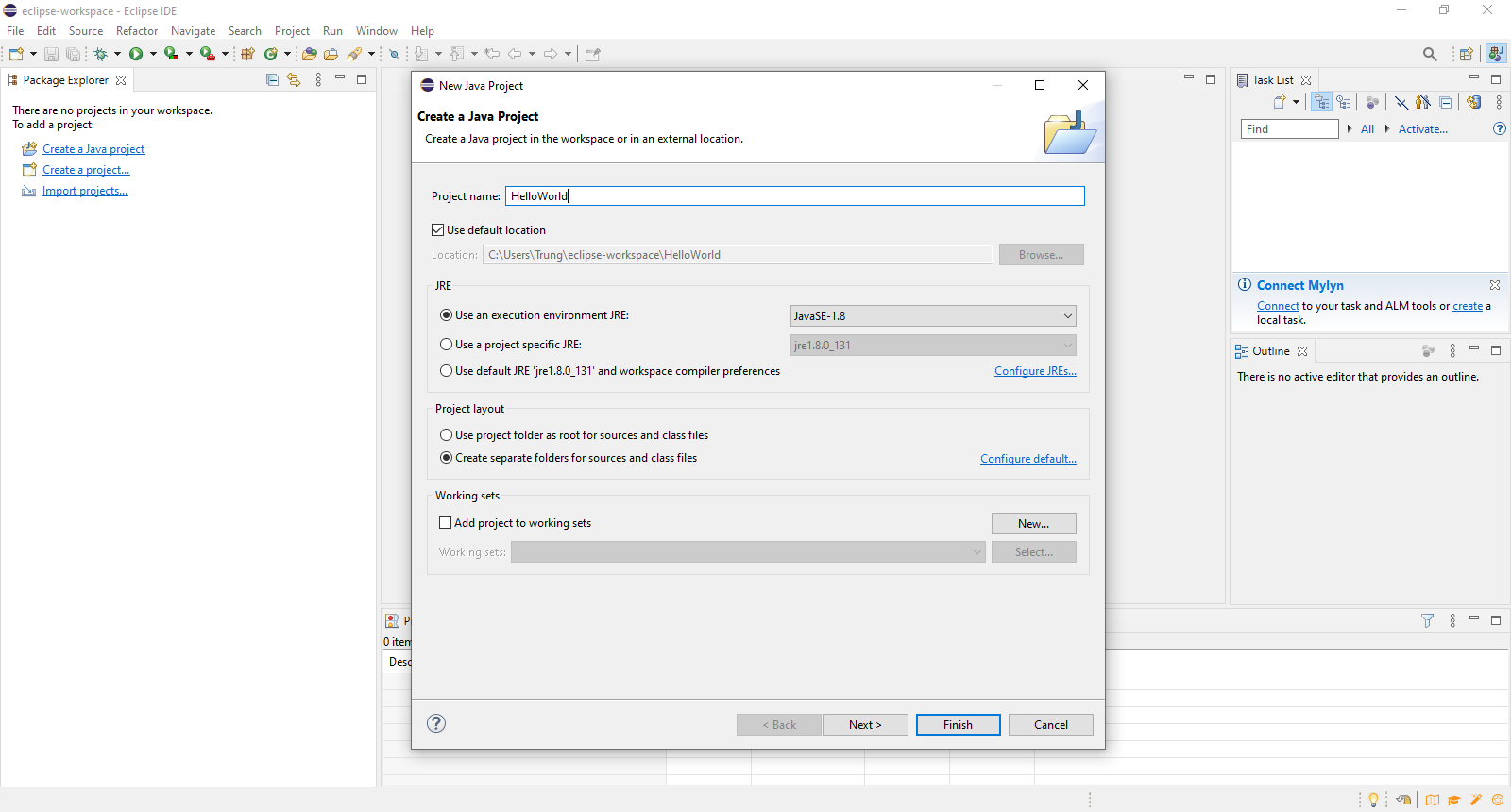
In the Package Explorer window, right click on the "src" item, then select "New" and then Class. Next, crete the HelloWorld java class with a static main method similar to the following figures:
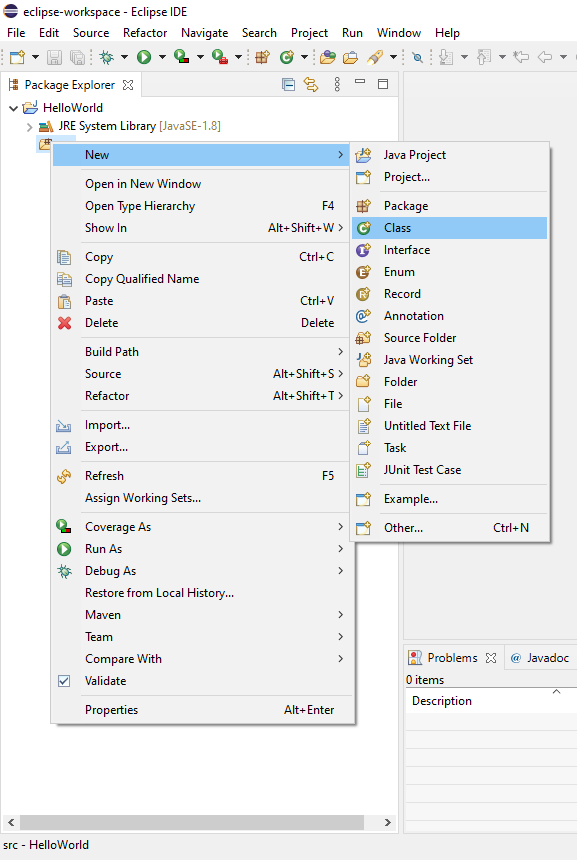
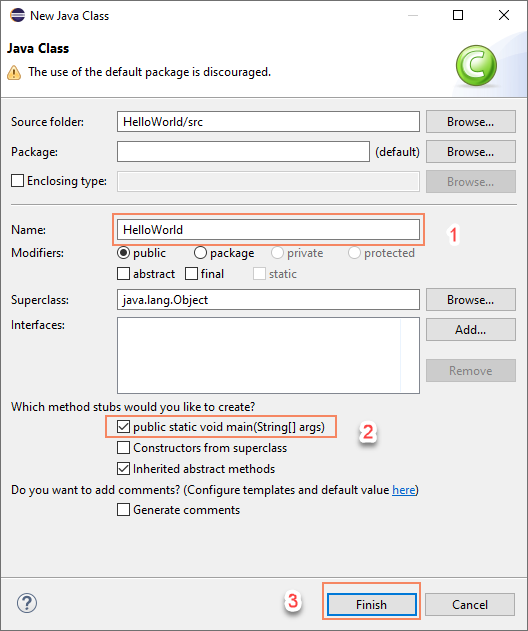
Input the following source code of the HelloWorld in the middle window as the following:
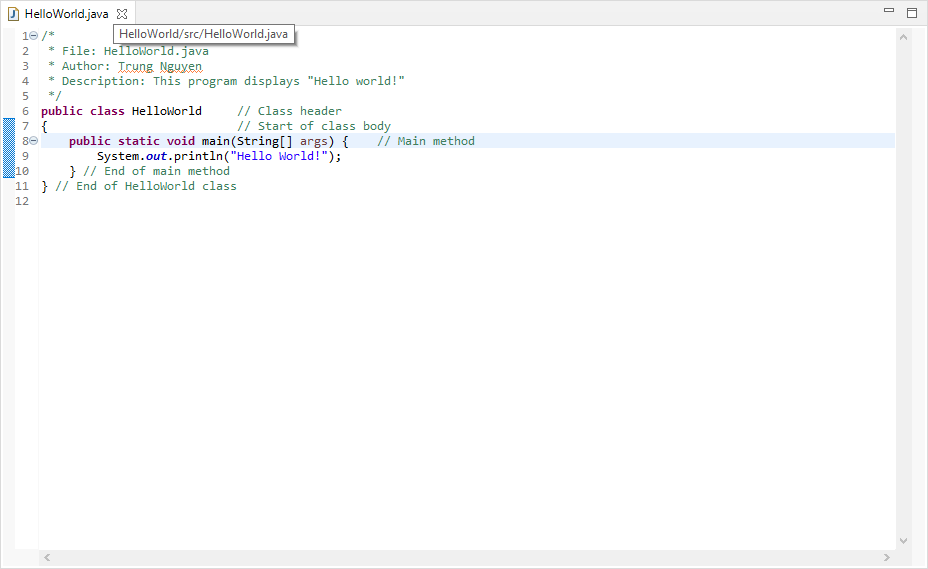
If this is NOT how your project looks, ask for help.
Step 3. Run the HelloWorld Program.
To compile and run HelloWorld.java, right click on the HelloWorld project on the Package Explorer, then select Run As, then select 1 Java Application. Eclipse will automatically compile the application into Java bytecode and then interpret the bytecode all in one step. As a result, something like the following Java Output window should appear on your desktop.


Step 4. Edit and Re-Run HelloWorld
- Open the source code HelloWorld.java by double clicking on its name in the project window.
To Do:Change "Hello World!" to some other message, such as "Hello World! CS 234" by editing the System.out.println() statement on line 9. Then re-run the program. Eclipse will automatically save your changes. - Notice that the name of the class in HelloWorld.java is HelloWorld.
The rule in Java is that the Java source file must have EXACTLY the same name as the public class it contains.
To Do:Change the name of the class in HelloWorld.java to Lab01 and then save the file.
System Error:Eclipse will detect and complain about this error right away. This time you should get an error message in the Java Output window which says:
You can fix this error by changing the class name back to HelloWorld (spelled EXACTLY that way) and then saving and re-running the program.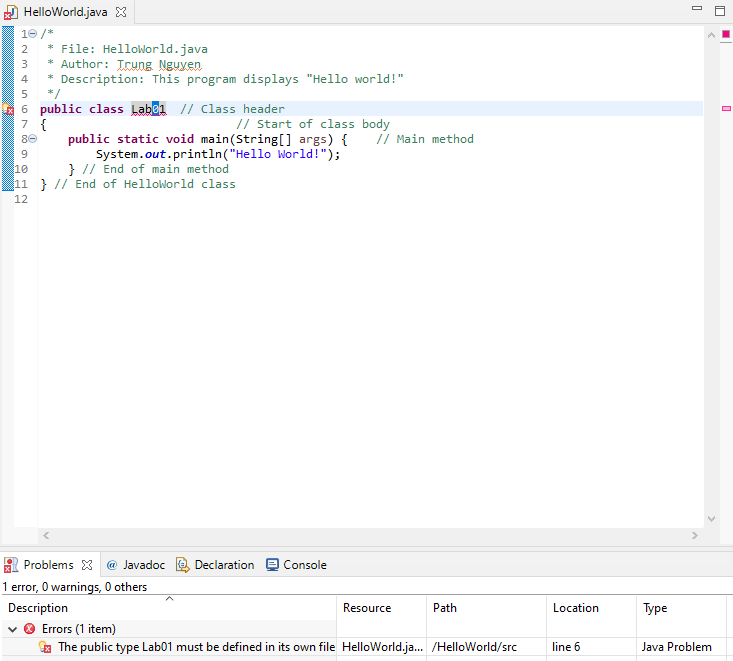
NOTE: If a Java program's file name does not match the name of the public class that is defined within the file, it won't run properly.
- When we write our own Java source code we will usually rename HelloWorld and then edit the source code. Try this! Change the name of the public class in HelloWorld.java to Lab01 and then rename the file to Lab01.java (using the Rename option in the File menu). In all Java applications, the name of the target class, must match the name of the public class in your main Java program. Then run the program and make sure it works correctly. Ask for help if any kind of error occurs.
- A syntax error is an error generated by the compiler when it cannot correctly parse your source program. There are lots of
ways to generate a syntax error: misspelling Java keywords, forgetting to declare a variable before using it, misspelling a previously
declared identifier and forgetting a semincolon at the end of a statement.
To Do: Delete the semicolon after the System.out.println() statement.
Syntax Error:This time you should get an error message in the Problems window which says:
Syntax error, insert ";" to complete BlockStatements Lab01.java /HelloWorld/src line 9 Java Problem - The current source code of the Hello World application only use code inside the main method. Now we will extend the HelloWorld class to have
attributes and method to be called.
To Do: Modify the HelloWorld class with the following code. Rerun and observe the output.
public class HelloWorld extends Object // Class header { // Start class body private String greeting = "Hello World!"; public void greet() // Method definition { // Start method body System.out.println(greeting); // Output statement } // greet() // End method body public static void main(String args[]) // Method header { HelloWorld hwApp; // declare hwApp = new HelloWorld(); // create hwApp.greet(); // Method call } // main() } // HelloWorld // End class bodyThis time you should get the same output as the previous version.
Part 2: Editing, Compiling, and Running a Java Hello World Program
In this part, we will practice using Scanner class to read input from the console and working with Date Time using two Java utility classes: Date and SimpleDateFormat. Then we use the input values to output our greeting message to console.
- Scanner class document and tutorial: java.util.Scanner
https://www.javatpoint.com/Scanner-class- Date class document and tutorial: java.util.Date
https://www.javatpoint.com/java-util-date- SimpleDateFormat class document and tutorial: java.text.SimpleDateFormat
https://www.javatpoint.com/java-simpledateformat- System.out.println document and tutorial: java.text.SimpleDateFormat
https://www.javatpoint.com/system-out-println-in-javaExtend the HelloWorld class to do the following:
Hint: You will also need to use SimpleDateFormat class to show the output nicely.
- Use the Scanner class to read user's name
- Use the Date class to get today’s date and time
- Output the greeting string including the user’s name and today' date and time as the following format:
Welcome [user’s name]. Today is [date] and the time is [time].
Here is a sample output of this part:
Lab Result Submission
You need to submit the results of the following sections:
1. Part 1 - Step 4: Capture the output windows
(either Console or Problems) of Eclipse for every
To Do items.
2. Part 2: Compress the whole Eclipse source code in
zip format using Export function
Submit your captured image results of Part 1 and the
compressed source code of Part 2 to D2L class course.